ROOT講習会2020向けのインストール方法(Ubuntu 18.04 LTS用 & ROOT v6.20.04) github.com
最新のインストール方法(Ubuntu 20.04 LTS用 & ROOT v6.22.02) github.com
以下、2019年度の情報なので、ROOT講習会2020受講者は見ないでください。
- Ubuntu 18.04 LTSのインストール
- 事前の準備
- GUIを使えるようにする
- Python3でROOTを動かしたい人のための、ROOTバージョン6のコンパイル方法
- Pythonを必要としない人のためのROOTバージョン6の簡単インストール方法
- ROOTの起動の確認
- Windows上のUbuntuの実体
- 更新履歴
この解説は、Linux PCやMac PCがなく、かつLinuxの仮想環境を動かせない人、UpdateされたWindows 10を持っている人、ROOT6を使いたい人向けのものです。分からないことは、コメント欄で投稿をお願いします。
ROOT講習会2019用に加筆修正しました。 ROOTバージョン6.18.04 に対応しました。
Ubuntu 18.04 LTSのインストール
管理者のPowerShellでコマンドを実行する
Enable-WindowsOptionalFeature -Online -FeatureName Microsoft-Windows-Subsystem-Linux
再起動が必要。
Microsoft Storeから「Ubuntu 18.04 LTS」をインストールする
スタート画面からUbuntuの端末を起動する。
ユーザー名を決め、パスワードを入れる。
2回目以降に起動するときは、「Windowsキー+R」からファイル名を指定して実行で「bash」と入れて実行する。

このように実行すると、Windows側のホームディレクトリ「C:\Users\Masahiro」内をカレントディレクトリ(cd)として実行できる。
事前の準備
Ubuntuのバージョンを確認しておく。以下、断りのない限りUbuntuの端末上のコマンドである。
cat /etc/lsb-release
結果:
DISTRIB_ID=Ubuntu DISTRIB_RELEASE=18.04 DISTRIB_CODENAME=bionic DISTRIB_DESCRIPTION="Ubuntu 18.04.3 LTS"
下記のコマンドでインストールパッケージをアップデートする。 -y は途中のYes/No質問を自動で全てYesにするオプション。
sudo apt -y update
アップグレードする
sudo apt -y upgrade
下記のコマンドでビルドツール(パッケージ)を一括でインストール。gccやmakeなどがインストールされる。
sudo apt -y install build-essential cmake
GUIを使えるようにする
Windows側にX-Serverをインストールする。
VcXsrv (スタートメニュー上ではXLaunchとなってる)を起動する。

xfce4パッケージをインストールする。
sudo apt -y install xfce4-terminal xfce4
~/.bash_profile を開き、以下の記述を末尾に追加する。~/.bash_profile を開くには、 nano ~/.bash_profile が便利だろう。
export DISPLAY=:0.0
再読み込みする。
source ~/.bash_profile
xeyesが表示されればOK。
xeyes

Python3でROOTを動かしたい人のための、ROOTバージョン6のコンパイル方法
Python3で動かす必要のない人は、後述の方が楽かつ速い。
奥村氏のテキストを参考に、ROOT v6.18.04 をコンパイル方法を説明する。
ROOTのソースコードをホームディレクトリにダウンロードする。
cd ~ wget https://root.cern/download/root_v6.18.04.source.tar.gz
/use/local へ移動し、管理者権限でROOTのソースコードを展開
cd /usr/local sudo tar zxvf ~/root_v6.18.04.source.tar.gz
コンパイルに必要な各種パッケージを導入する。 詳細は、UbuntuでROOTをコンパイルするためにで必要なパッケージを確認されたし。Ubuntu16までとなっているが、18系もそう大差はないように思われる。
sudo apt -y install libx11-dev libxpm-dev libxft-dev libxext-dev libgsl0-dev python3-dev libgl1-mesa-dev freeglut3-dev libgl2ps-dev
cmakeをビルドする用のディレクトリを作成し、python3付きでコンパイルcmakeする
sudo mkdir root-6.18.04/cmake_build cd root-6.18.04/cmake_build sudo cmake ../ -DPYTHON_EXECUTABLE=/usr/bin/python3
makeする。 -j 8 は並列化するためのもので、スレッド数に応じて数字を変えるか、分からない場合は sudo makeだけでよい。
makeはかなり時間がかかる。(当方の環境で8スレッド並列でやって1時間ほどかかった)
sudo make -j 8
4コア8スレッドのラップトップでmakeしている最中のタスクマネージャーはこうなる

~/.bash_profile にROOTのパスを通すため、以下のように記述する。
cd /usr/local/root-6.18.04/cmake_build source bin/thisroot.sh cd - > /dev/null
~/.bash_profile を再読み込み
source ~/.bash_profile
次のセクションを飛ばして、ROOTの起動の確認へ。
Pythonを必要としない人のためのROOTバージョン6の簡単インストール方法
ROOT講習会に参加する人は、この「簡単インストール方法」は行わないで下さい。
ROOTの最新版 又は、指定のバージョンをホームディレクトリにダウンロードする。執筆時の最新版は v6.18.04 だった。
cd ~ wget https://root.cern/download/root_v6.18.04.Linux-ubuntu18-x86_64-gcc7.3.tar.gz
/usr/local に展開する。
cd /usr/local sudo tar xvzf ~/root_v6.18.04.Linux-ubuntu18-x86_64-gcc7.3.tar.gz
~/.bash_profile を開き、末尾に以下の記述追加する
cd /usr/local/root source bin/thisroot.sh cd - > /dev/null
~/.bash_profile を再読み込み
source ~/.bash_profile
ROOTの起動の確認
ROOTをグラフィックなしで起動できるか確認する。 -b はグラフィックなしのオプション。
root -b
以下のように表示されればOK
------------------------------------------------------------ | Welcome to ROOT 6.18/04 https://root.cern | | (c) 1995-2019, The ROOT Team | | Built for linuxx8664gcc on Oct 19 2019, 22:09:00 | | From tag , 11 September 2019 | | Try '.help', '.demo', '.license', '.credits', '.quit'/'.q' | ------------------------------------------------------------
.q でROOTのモードから抜けられる。次に、ROOTをグラフィックありで起動してみる。
root
ROOTのグラフィックスが表示されることを確認する。
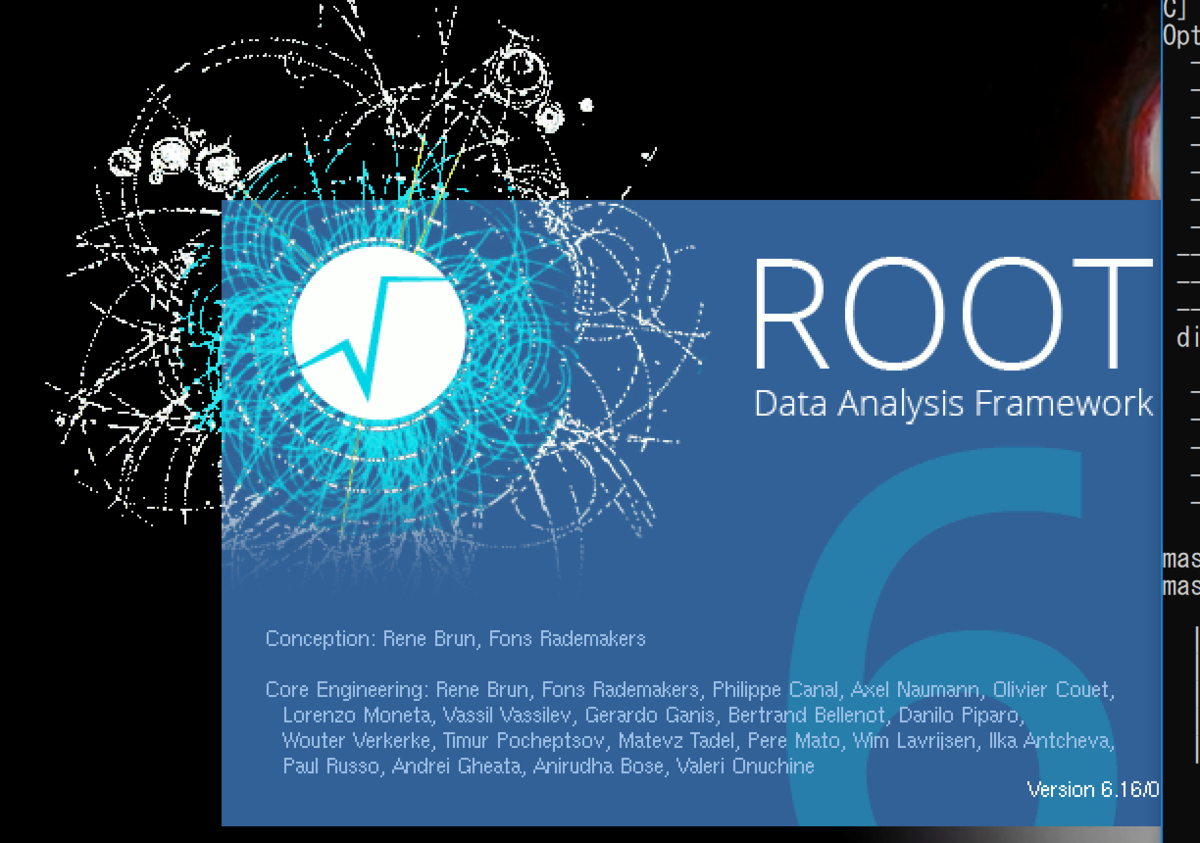
Windows上のUbuntuの実体
Ubuntuの実体は、下記ディレクトリ内の CanonicalGroupLimited.Ubuntu で始まるフォルダの LocalState\rootfs にある。
%UserProfile%\AppData\Local\Packages
あるものの、ここを直接触ることはやめたほうが良い。
更新履歴
OpenGLを使うために、 インストールするパッケージリストに libgl1-mesa-dev freeglut3-dev libgl2ps-dev を追加
