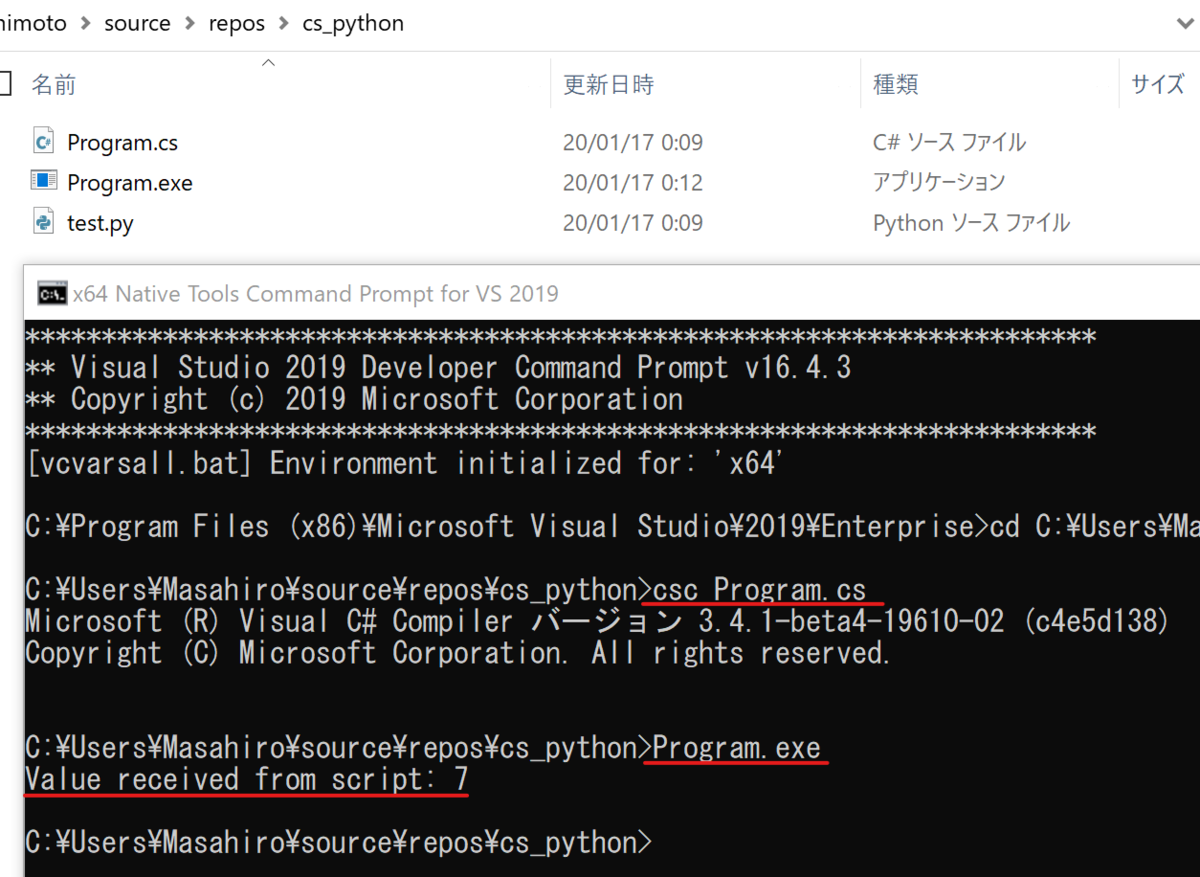とても個人的なメモなので、使えなくても泣かないお約束で。
SRIM本体は下記のURLからインストールする。
http://www.srim.org/SRIM/SRIMLEGL.htm
Msvbvm50.dll がないと怒られるので、下記URLからMsvbvm50.exeダウンロードし実行する
RICHTX32.OCX がなんとかってエラーが出るので、下記URLから Visual Basic 6.0 Service Pack 6 をダウンロード
Download Visual Basic 6.0 Service Pack 6 from Official Microsoft Download Center
適当なフォルダに展開し、さらにフォルダ内の RichTx32.CAB を展開する。
RICHTX32.OCX というファイルがあるので、 C:\Windows\SysWOW64 にコピーし、管理者権限のコマンドプロンプトで
cd C:\Windows\SysWOW64 regsvr32 RICHTX32.OCX
を実行する。同様の処理をさらに4つのファイルで行う
COMDLG32.CABMSFLXGRD.CABTABCTL32.CABCOMCTL32.CAB
regsvr32 COMDLG32.OCX regsvr32 MSFLXGRD.OCX regsvr32 TABCTL32.OCX regsvr32 COMCTL32.OCX
これで、 SR.exe (静的にdE/dx やStragglingを計算するソフト)や、 TRIM.exe (動的に粒子を打ち込むソフト)が動くはずである。
TRIM.exe を実行するための TRIM.in ファイルを作るための TIN.exe は動かない。 SRIM.exe に特段の機能は無い。