Adobe Acrobat Proをインストールしようとしたところ、インストールは成功したが、ユーザー名とパスワードを入れてログインしようとしたときに、画面がループして動かなくなる状態が発生した。具体的には

サーバーの切断 アドビのサーバーにアクセスできないため、インストーラーがAcrobatをダウンロードできません。 アドビのステータスページで障害が発生していないかを確認し、後でインストールを再試行してください。(エラーコード:206) このエラーを修正する方法: 1. ファイアをーるの設定をチェックし、アドビのサーバーにアクセスできることを確認してください。その後、ファイアウォールを一時的に無効にしてから、再試行してください。 2. ウイルス対策ソフトウェアを一時的に無効にしてから、再試行してください。 ヘルプを表示 インストール終了 再試行
この画面と
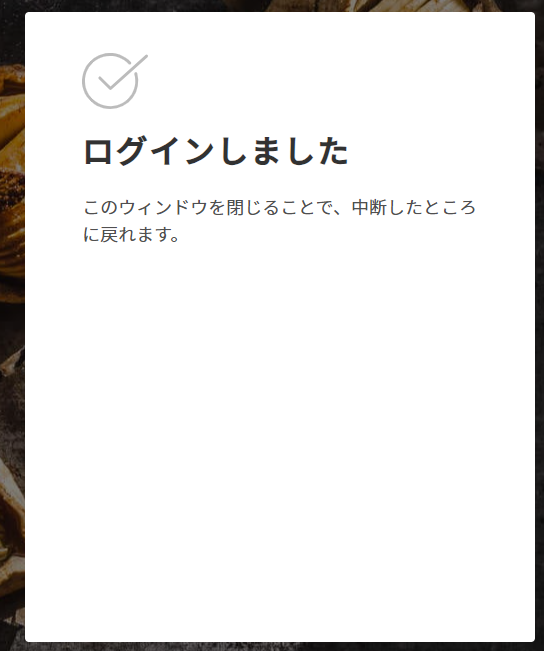
ログインしました このウィンドウを閉じることで、中断したところに戻れます。
この画面がループした。
Adobeアプリのダウンロード、インストール、アップデートのエラーを解決する
によると、エラーコード 206の原因は
サーバーとの接続に問題があるか、インターネット接続が利用できないことを示します
であり、解決策は
- インターネットに接続しているかどうか確認する
- 別のネットワークを試す
- ソフトウェアファイアウォールを設定する
- ウイルス対策ソフトウェアを一時的に無効にする
である。
しかし、ネットワークセキュリティの問題ではなかった。 これは、swupdl.adobe.com swupmf.adobe.com ccmdl.adobe.com 等に接続できることで確認した。 プロキシも使っていなかった。ネットワークを変えても変わらなかった。ファイアウォールも特別な設定はしていなかった。
アンチウイルスソフトは、Windows標準のDefenderを使っていて、特殊な設定もしておらず、原因の可能性も低かった。
オフラインインストーラーでインストールしても症状は改善しなかった。 helpx.adobe.com
ユーザー情報およびライセンス情報の問題 で書かれていることをしても症状は改善しなかった。 helpx.adobe.com
一方、Adobe Acrobat 2019のインストールもログインも成功すると言う不思議な状態だった。
この原因は、最近多用されている「資格情報マネージャー」にあるようだった。資格情報マネージャーが記録できる資格情報数には上限がある。コマンドベースだと「cmdkey」で、コントロールパネルのGUIから「汎用資格情報の追加」で資格情報を操作するが、上限に達している場合、ここで追加しようとすると、
CMDKEY: このコマンドを処理するにはメモリ リソースが足りません。
等のコマンドが出て追加できなかった。
つまり、このケースでは、Adobeのサーバーに正常に接続し、アカウント情報も正しいため一瞬だけログインもできて、資格情報も得られたが、Windows側に資格情報を保存できなかったために、それを使った認証に失敗し、あたかもアドビのサーバーの問題であるかのようなエラーメッセージが表示されたようだった。
使っていない資格情報が大量に(おそらく200以上)蓄積されていた原因は、Git for Windowsで特殊な条件でGithubのへのログインを大量に行ったためであった。それらを削除することで、Acrobat Proへのログインが成功するようになった。
ちなみに、資格情報数の上限は255程度であろうかと思われる。




